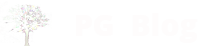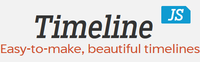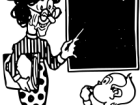Parlando di learning objects, uno dei modelli affermatosi negli ultimi anni è quello delle timeline. In esse si rappresenta linearmente una cronologia temporale e vi si collocano (si linkano) gli eventi ritenuti significativi. Solitamente le timeline si realizzano on-line in ambienti interattivi. Fra quelli liberi vogliamo descriverne due perchè caratterizati da efficace impatto comunicativo e da utilizzo semplice. La semplicità di utilizzo è sempre importante ma lo è ancor più quando, come in questo caso, per lo strumento si prospetta un utilizzo produttivo da parte degli alunni.
I due ambienti-strumenti sono Timeline JS e CronoZoom.
TimelineJS viene così descritto dagli autori: “TimelineJS is an open-source tool that enables anyone to build visually rich, interactive timelines. Beginners can create a timeline using nothing more than a Google spreadsheet”. Sempre secondo gli autori il prodotto ha riscosso notevole successo sul web: “….TimelineJS is among the most widely used interactive storytelling tools on the web, with nearly 170,000 embeds and15 million page views by more than 10 million visitors”
Sempre secondo gli autori il prodotto ha riscosso notevole successo sul web: “….TimelineJS is among the most widely used interactive storytelling tools on the web, with nearly 170,000 embeds and15 million page views by more than 10 million visitors”
Per utilizzare timelineJS nelle nostre produzioni abbiamo solamente bisogno di un account su Google drive. Questo perchè l’editing della timeline si configura come modifica on line di un foglio di calcolo. Il template del foglio di calcolo è disponibile sulla home-page di timelineJS e pigiando il pulsante lo copiamo automaticamente sul nostro google-drive.
Il foglio, così com’è, è già una timeline perfettamente funzionante.
Per vederlo all’opera dovremo fare due passaggi: pubblicare il file sul web
 attraverso la specifica voce presente su google drive sotto il menù file.
attraverso la specifica voce presente su google drive sotto il menù file.
La stringa di testo che appare su google drive all’atto della pubblicazione dovrà essere copiata sull’apposito spazio nella home-page di timelinejs
Attraverso il pulsante di preview vedremo il risultato del lavoro
Per comprenderne il funzionamento dobbiamo provare, inizialmente, ad utilizzare il template così come è; successivamente lo modificheremo e osserveremo gli effetti delle modifiche.
Nel foglio di calcolo ogni riga corrisponde ad una slide (evento cronologico) e cancellandola ne vedremo macroscopicamente gli effetti.
L’autore esplic ita la seguente raccomandazione: Don’t change the column headers, don’t remove any columns, and don’t leave any blank rows in your spreadsheet
ita la seguente raccomandazione: Don’t change the column headers, don’t remove any columns, and don’t leave any blank rows in your spreadsheet
Le intestazioni delle colonne sono abbastanza esplicative: alcune (Mounth Day Time) sono riservate alle data dell’evento, Headline è utilizzata per inserire il titolo, il campo Text riporta il commento ed il campo Media il link alla risorsa esterna
 La porzione di pagina web utilizzata per l’editing della timeline è definita dagli autori come “simple authoring tool ” . Espandendola si può accedere a dei settaggi (optional setting “show”). Questi riguardano: language, fonts, starting slide and more
La porzione di pagina web utilizzata per l’editing della timeline è definita dagli autori come “simple authoring tool ” . Espandendola si può accedere a dei settaggi (optional setting “show”). Questi riguardano: language, fonts, starting slide and more
Per capire quello che concretamente possiamo fare riportiamo l’elenco dei “media types” attualmente supportati dall’ambiente:
Image
- If your URL ends in
jpg,gif,pngorjpeg, it will be used as the source for an image tag. It should also work if there is a query string after the extension, perhaps specifying dynamic width and height values. - Online Videos
- Use the URL for the page of the video for Vimeo, DailyMotion, Vine, and YouTube. Timeline honors Youtube start-at time parameters.
- SoundCloud
- Use the URL for the SoundCloud clip page.
- Use the the Twitter embed code, or the URL of the tweet’s page.
- Google Maps
- Use the URL for the Google Maps page (unless you are using Streetview, which currently requires the embed URL found in the “Share” section). Coordinates, search results, place marks and directions are all honored by Timeline. TimelineJS supports roadmap, hybrid, satellite and terrain Google Maps, as well as directions, places, and Streetview maps.
- Google Plus
- Use the URL for the Google Plus photo, found by right-clicking (or control-clicking) the image and selecting “Copy Image URL”.
- Use the URL for the Instagram photo’s page.
- Flickr
- Use the URL for the Flickr photo’s page. The shortened link provided in the share menu (e.g.
https://flic.kr/p/sv3VN6) will also work. - Imgur
- Use the URL for the Imgur photo’s page.
- DocumentCloud
- Use the URL of the Document Cloud document’s page.
- Wikipedia
- Use the URL of the Wikipedia article’s page.
- Storify
- Use the URL of the Storify.
- iframe
- Instead of a URL, you can use
<iframe>markup. This is a good general workaround to embedding media types that TimelineJS doesn’t handle directly. - Blockquote
- Instead of a URL, you can use
<blockquote>tags around whatever text you want to quote. - Embedly
- If TimelineJS doesn’t recognize your media URL, it will try to use Embed.ly to get the best thing to include on your slide.
| TimelineJS è sviluppato Knightlab, laboratorio di ricerca della Northwestern University |
 |
 |
Note: .